在Github上搭建静态博客
Hexo和jekyll都可以在Github上搭建静态博客。二者都是基于GitHub Pages实现的。他们都可以快速的搭建一个静态博客,并且在部署到GitHub上之后,你可以通过特定的域名进行访问。
今天我们主要看看如何使用Hexo来在GitHub上快速地搭建一个我们自己的静态博客。
生成的博客大概长这样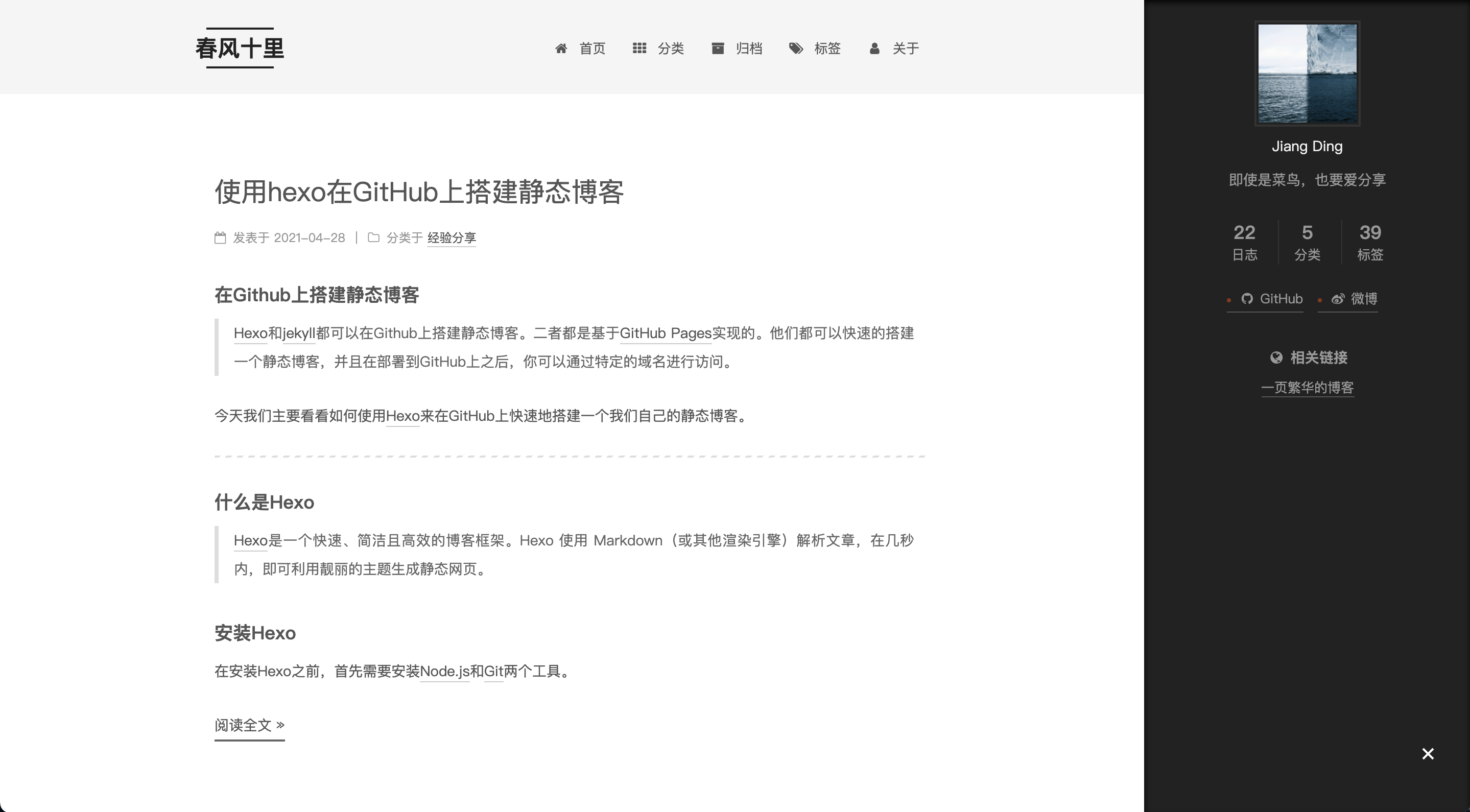
什么是Hexo
Hexo是一个快速、简洁且高效的博客框架。Hexo 使用 Markdown(或其他渲染引擎)解析文章,在几秒内,即可利用靓丽的主题生成静态网页。
安装Hexo
在安装Hexo之前,首先需要安装Node.js和Git两个工具。
Mac用户
用户可以使用下面的命令全局安装Hexo脚手架
# 全局安装hexo-cli脚手架 |
创建博客目录
# 在你想要创建博客目录的路径下执行下面的命令 |
等待npm安装好所有依赖包之后,博客就算建立好了。博客的文件结构如下:
. |
在项目外层文件夹中有一个_config.yml文件,这是博客项目的全局配置文件,在这里可以进行一些博客的全局配置。例如博客主标题、子标题、描述、作者、语言、时区、博客地址和根地址等等。
source
资源文件夹是存放用户资源的地方。除 _posts 文件夹之外,开头命名为 _ (下划线)的文件 / 文件夹和隐藏的文件将会被忽略。Markdown 和 HTML 文件会被解析并放到 public 文件夹,而其他文件会被拷贝过去。
themes
Hexo 会根据主题生成文件。博客的主题可以在 Hexo的主题仓库 选择。主题一般都可以自定义很多配置,可以实现一定程度的个性化设置。
Hexo的常用命令
以下命令中,[]包含的部分为可选项目,<>包含的部分属于必选项
新建一篇文章
$ hexo new [layout] <title>
这个命令可以创建一个空白<title>.md文件,其中的layout选项用于选择文章模板,如果没有设置 layout 的话,默认使用 _config.yml 中的 default_layout 参数代替。title为文章标题,如果标题包含空格的话,需要使用引号将标题整个括起来。
运行这个命令之后,会在 source/_posts/ 目录下创建一个对应名称的markdown文件,我们只需要去对应目录找到这个文件,然后编写这个markdown文件即可。
生成静态文件
当你完成了你的博客文章之后,你可以在项目根目录下运行下面的命令生成博客的静态页面文件。生成的文件会被放到
public文件夹下。$ hexo generate
# 可简写为 hexo g
# 选项 -d, --deploy 文件生成后立即部署网站
# 选项 -w, --watch 监视文件变动
# 选项 -f, --force 强制重新生成文件,等价于 hexo clean && hexo generate当静态文件生成完毕之后,可以通过在本地启服务器的方式进行博客内容的预览。
启动服务器
$ hexo server
# 可简写为 hexo s
# 选项 -p, --port 重设端口
启动服务器。默认情况下,访问网址为:http://localhost:4000/,也可以使用 -p 或 --port参数指定你想启动的端口。启动之后,你就可以通过访问http://localhost:<你指定的端口>/在本地预览你的博客。
部署网站
$ hexo deploy
# 可简写为 hexo d
# 选项 -g, --generate 部署之前预先生成静态文件如果你有配置好全局的git信息,并且配置好了GitHub的SSH key,那么你可以使用这个命令将博客部署到GitHub上的仓库。
清除缓存文件
$ hexo clean
清除缓存文件 (db.json) 和已生成的静态文件 (public)。
在某些情况(尤其是更换主题后),如果发现您对站点的更改无论如何也不生效,您可能需要运行该命令
添加新页面
默认情况下,Hexo 会使用文章的标题来决定文章文件的路径。对于独立页面来说,Hexo 会创建一个以标题为名字的目录,并在目录中放置一个 index.md 文件。你可以使用 –path 参数来覆盖上述行为、自行决定文件的目录。title是必须指定的
$ hexo new page <title>
# 选项 -p, --path 自定义新文章的路径
# 选项 -r, --replace 如果有重名文章,将其替换
将博客部署到GitHub上
首先,确保你有一个Github账号
创建一个Github仓库
这个仓库的名字可以和你的GitHub账号名完全对应,格式为
<账号名>.github.io,如果你新建的仓库是这样的,那么最终部署完成后你可以直接通过https://<账号名>.github.io来访问你的博客;如果仓库命名为其他名称,则需要通过https://<账号名>.github.io/<仓库名称>来访问你的博客。在Hexo博客中配置好Git仓库地址
在
_config.yml文件中配置一下GitHub相关设置deploy:
type: git
repository: git@github.com:jiangding1990/jiangding1990.github.io.git
branch: master配置完之后,如果你的电脑已经配置过GitHub私钥可以正常向GitHub提交代码的话,直接运行
hexo d命令,就可以把内容推送到GitHub了,推送完成后你的博客就更新完成了。如果部署的时候提示没有仓库提交权限,请检查下GitHub的SSHkey的配置情况后再试。
执行发布命令
$ hexo d
如果执行部署命令报下面的错误的话
Deployer not found: github 或者 Deployer not found: git
是因为你少安装了
hexo-deployer-git这个包,博客文件夹下安装一下就好。$ npm install hexo-deployer-git --save
安装完成后,再试一下发布就好了。
关于博客访问地址
如果你在GitHub上的博客仓库名称满足
{你的GitHub用户名}.github.io这种格式,那么部署完之后你就可以直接通过https://{你的GitHub用户名}.github.io直接访问你的博客,如果你是用的是其他名称,那么你需要使用https://{你的GitHub用户名}.github.io/{你的博客仓库名称}访问到你的博客。
Hexo的其他功能
Hexo本身还有一些其他的功能,感兴趣的话可以查阅官方文档,这里就不再详细介绍了。